
Whether in real life or the digital world, archiving stuff is always the best practice to keep our data organized. Managing stacks of data require a lot of hassle and effort, especially when we have to attach and send many files via email. (Yes, we have all been there) The process of zipping and extracting files offers ease and compresses the file's size as an added perk.
Call it the magic of technology, but what's more astonishing than bundling a batch of files in a single file format. On Windows, one can quickly zip and unzip files with the help of the popular WinZip tool. But what about Mac?
How to Open and Extract RAR Files on Mac. The RAR format is proprietary, so it's no surprise that Mac systems don't come with a built-in utility for handling it. However, the solution is as easy as installing a free third-party tool that can open RAR files. Here are five RAR extraction options you can pick from. Once you Mac is installed with the 'The Unarchiver' tool, all the RAR files will display a different icon. Also, to always use 'The Unarchiver' tool to open RAR on macOS, right-click on any file, select the 'Open With' option, and then tap on 'The Unarchiver.' To open RAR files on Mac, double tap on the file icon.
Also Read: How To Create And Open Zip Files On iPhone?
How to open RAR on Mac? Here's everything you need to know.
What is a RAR File?
RAR is a commonly used file format that stores a bunch of compressed files. Think of a RAR file like a huge box of carton that includes all kinds of stuff. Similarly, a RAR file contains data and files of different formats, including documents, videos, pictures, and everything else bundled together in one space. Using RAR files reduces the file's size and lets you save a considerable amount of file download time.
You can easily extract the contents of any RAR file with a file extracting software or tool. Once your files are extracted, you can easily access all the content like you usually do in the forms of folders and subfolders.
How to Open RAR on Mac?
To open RAR on Mac, you would need to install the 'The Unarchiver' tool on your macOS device. The Unarchiver is an easy to use utility tool designed for macOS environment that allows you to open RAR files on Mac. The tool supports a wide range of formats, including ZIP, RAR, GZP, BZIP, 7-ZIP, and many more
To install 'The Unarchiver,' you can either find it on the Mac App Store or download it directly from its website, via this link.
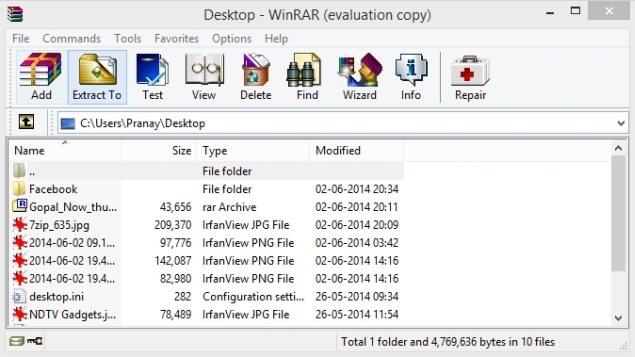
Once you've successfully installed this tool on your Mac, it will prompt you to pick all the file formats you'll use with this tool, under the 'Archive Formats' tab. Check on all the file formats you want to deal with and then switch to the next tab, i.e., 'Extraction.'
In the Extraction window, customize the options as per your preference. You can tweak with general settings like how you would want to create a folder, manage data & time preferences, and more.
After setting the general settings on the tool, let's learn how to open RAR on Mac.
Once you Mac is installed with the 'The Unarchiver' tool, all the RAR files will display a different icon. Also, to always use 'The Unarchiver' tool to open RAR on macOS, right-click on any file, select the 'Open With' option, and then tap on 'The Unarchiver.'

Whether in real life or the digital world, archiving stuff is always the best practice to keep our data organized. Managing stacks of data require a lot of hassle and effort, especially when we have to attach and send many files via email. (Yes, we have all been there) The process of zipping and extracting files offers ease and compresses the file's size as an added perk.
Call it the magic of technology, but what's more astonishing than bundling a batch of files in a single file format. On Windows, one can quickly zip and unzip files with the help of the popular WinZip tool. But what about Mac?
How to Open and Extract RAR Files on Mac. The RAR format is proprietary, so it's no surprise that Mac systems don't come with a built-in utility for handling it. However, the solution is as easy as installing a free third-party tool that can open RAR files. Here are five RAR extraction options you can pick from. Once you Mac is installed with the 'The Unarchiver' tool, all the RAR files will display a different icon. Also, to always use 'The Unarchiver' tool to open RAR on macOS, right-click on any file, select the 'Open With' option, and then tap on 'The Unarchiver.' To open RAR files on Mac, double tap on the file icon.
Also Read: How To Create And Open Zip Files On iPhone?
How to open RAR on Mac? Here's everything you need to know.
What is a RAR File?
RAR is a commonly used file format that stores a bunch of compressed files. Think of a RAR file like a huge box of carton that includes all kinds of stuff. Similarly, a RAR file contains data and files of different formats, including documents, videos, pictures, and everything else bundled together in one space. Using RAR files reduces the file's size and lets you save a considerable amount of file download time.
You can easily extract the contents of any RAR file with a file extracting software or tool. Once your files are extracted, you can easily access all the content like you usually do in the forms of folders and subfolders.
How to Open RAR on Mac?
To open RAR on Mac, you would need to install the 'The Unarchiver' tool on your macOS device. The Unarchiver is an easy to use utility tool designed for macOS environment that allows you to open RAR files on Mac. The tool supports a wide range of formats, including ZIP, RAR, GZP, BZIP, 7-ZIP, and many more
To install 'The Unarchiver,' you can either find it on the Mac App Store or download it directly from its website, via this link.
Once you've successfully installed this tool on your Mac, it will prompt you to pick all the file formats you'll use with this tool, under the 'Archive Formats' tab. Check on all the file formats you want to deal with and then switch to the next tab, i.e., 'Extraction.'
In the Extraction window, customize the options as per your preference. You can tweak with general settings like how you would want to create a folder, manage data & time preferences, and more.
After setting the general settings on the tool, let's learn how to open RAR on Mac.
Once you Mac is installed with the 'The Unarchiver' tool, all the RAR files will display a different icon. Also, to always use 'The Unarchiver' tool to open RAR on macOS, right-click on any file, select the 'Open With' option, and then tap on 'The Unarchiver.'
How To Use Winrar For Mac
To open RAR files on Mac, double tap on the file icon.
As you've changed the default setting on your device, the file will automatically be opened in the 'The Unarchiver' window.
Pick a location where you need to extract the contents of your RAR file. Tap on the 'Extract' button placed on the bottom-right corner of the window.
After the extraction process is completed, all your files will be copied at the desired location ou picked to extract files.
And that's it, folks! All your files will now be accessible at the selected destination, and you can browse through the folders anytime.
Also Read: Who Needs A PC? Learn How To Zip/Unzip Files On Your Android
The Unarchiver is a must-have utility tool for your Mac that helps you open RAR on Mac for free.
This wraps up our quick guide on how to open RAR on Mac with the help of the 'The Unarchiver' tool. Feel free to reach out for any other queries or tech-assistance!
10 Responses
USER VOTES 4.5 stars by CNET
Compress, Encrypt, Package and Backup with only one utility
With over 500 million users worldwide, WinRAR is the world's most popular compression tool!
There is no better way to compress files for efficient and secure file transfer. Providing fast email transmission and well-organized data storage options, WinRAR also offers solutions for users working in all industries and sectors.
Winrar For Mac Dmg
RAR and WinRAR are Windows 10 (TM) compatible; available in over 50 languages and in both 32- and 64-bit; compatible with several operating systems (OS), and it is the only compression software that can work with Unicode.
Read more...
