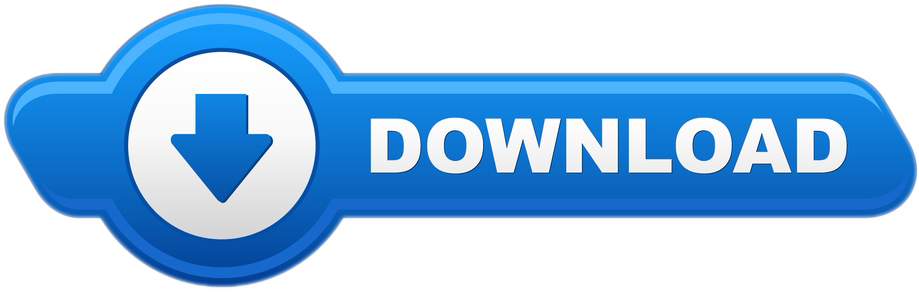Short and simple way to install node.js and node-red on Mac OSX. Website links install node-red: instal. The Mac installation was done on macOS El Captain (10.11.6). Installation on a higher version should not be any different. Install node.js for macOS or Windows. Node-RED supports node.js 0.10.x or later. It is recommended to use the LTS (long-term maintenance) version of node.js. Get and install node.js 4.x LTS that matches your platform.
In this tutorial, I'll be teaching you how you can install Node.js on windows, mac or linux in under 15 minutes.
Node is an open-source runtime environment for javascript. It is a cross-platform environment providing its support for Mac, Windows and Linux. It runs Chrome's V8 javascript engine, outside the browser, and because of this, it is very powerful.
It runs in a single process, without creating a new thread for every request. Node JS
How Does a Node App Look?
2 4 6 8 10 12 14 | constport=3000; constserver=http.createServer((req,res)=>{ res.setHeader('Content-Type','text/plain'); }); server.listen(port,hostname,()=>{ console.log(`Server running at http://${hostname}:${port}/`); |
How to Install Node.js?
Wow for mac. These tools are required for developing a Node.js application on any platform.
- Node Package Manager or NPM*
- A text editor or an IDE
*NPM gets installed automatically when you install Node on your system.
Installation on Windows and MAC
To download node, you just need to visit the node's official website and download the LTS version of node.
Once, downloaded, you'll see an installer similar to this.
Hit install it as you install any other application on your Windows or Mac. Enter your system password if prompted.
And once done, the installer will prompt you a success message. You can now go ahead and delete the installer.
Installation on Linux
To install Node on your Ubuntu machine, run the following command:
2 4 6 8 10 12 14 | constport=3000; constserver=http.createServer((req,res)=>{ res.setHeader('Content-Type','text/plain'); }); server.listen(port,hostname,()=>{ console.log(`Server running at http://${hostname}:${port}/`); |
Now save the code and hit Ctrl + ~
This will open an integrated terminal of vs code in the same directory and from here you can directly run your js code.
Simply run the following command and hit enter.
Install Node.js
Follow this link to the download page on the Node.js website and click the Windows Installer button.
This will start a download of the .msi file.
When that is complete, click on the downloaded file to start the Node.js Setup Wizard. You will be given a series of prompts as you work through the setup wizard.
When you are finished, open a command prompt and execute the following command:
You should see an output similar to this (you may see a different version number based on which one you installed):
NPM (Node.js Package Manager) should have been automatically bundled with your Node.js installation. But you can double-check it with this command:
Install Node Js For Mac
You should see an output similar to this (you may see a different version number based on which one you installed):
You now have Node.js installed and it's ready for you to use!
Linux
We will be using the Node Version Manager (Nvm). And compared to other Node.js installation methods, it has the easiest ways to have multiple versions of Node.js without adding much extra complexity. There will be times when applications need different versions of Node.js to work, so having the flexibility to change that is important and will save you a lot of time.
Before going through these steps, open a new terminal (CTRL+ALT+T) and navigate to the home directory of your machine:
Install/Verify System Packages
First, let's update the system packages on your machine:
When that finishes, run the following command to install the build-essential package if you don't already have it: Torrent uploader for mac.
Install Nvm (Node Version Manager)
Now we are ready to install the nvm package. Use one of the two (curl or wget) commands below to run the nvmbash script.
At the time of publication, NVM v0.34.0 was the most recent version available. Make sure you check the NVM Github project page to get the latest version and replace the yellow text in the commands below.

curl command:
Or use the wget command:
The bash script clones the nvm repository to ~/.nvm and adds the source line to your profile (~/.bash_profile, ~/.zshrc, ~/.profile, or ~/.bashrc).
Reload the Shell
Mac Install Npm
After running the above command, you will receive an output message similar to the following in your terminal:
You can reload the shell by running:
Or simply open a new Terminal window/tab.
Verify the Installation
To verify that nvm was installed correctly, use this command:
You should see an output with the version of nvm you downloaded.
Now let's install the latest Node.js stable release (replace v10.16.0 with the version you wish to install):
You now have Node.js installed and it's ready for you to use!
macOS
We will be using the Node Version Manager (Nvm). And compared to other Node.js installation methods, it has the easiest ways to have multiple versions of Node.js without adding much extra complexity. There will be times when applications need different versions of Node.js to work, so having the flexibility to change that is important and will save you a lot of time.
Before going through these steps, open a new terminal window.
To open it, either open your Applications folder, then open Utilities and double-click on Terminal, or press Command - spacebar to launch Spotlight and type 'Terminal,' then double-click the search result.
Install Nvm (Node Version Manager)
Now we are ready to install the nvm package. Use one of the two (curl or wget) commands below to run the nvmbash script.
At the time of publication, NVM v0.34.0 was the most recent version available. Make sure you check the NVM Github project page to get the latest version and replace the version shown in the commands below.
curl command:
Or use the wget command:
The bash script clones the nvm repository to ~/.nvm and adds the source line to your profile (~/.bash_profile, ~/.zshrc, ~/.profile, or ~/.bashrc).
Reload the Shell
After running the above command, you will receive an output message similar to the following in your terminal:
You can reload the shell by running:
Or simply open a new Terminal window/tab.
Verify the Installation
To verify that nvm was installed correctly, use this command:
You should see an output with the version of nvm you downloaded.
Now let's install the latest Node.js stable release (replace v10.16.0 with the version you wish to install):
You now have Node.js installed and you are ready to start building!
Go build something cool! Thanks for reading and happy coding.